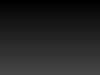About
PLUS tutorial- how to colour in greyscale on gimp!
ever scince I first found out about it (which was quite hard, seeing as it does not have so much of a presence here in england as opposed to in the states where I suppose most of you come from) I have been drawing manga. my drawig, sense of proportion and style has developed and improved much over the years, as have my colouring skills, which I would like to show to you!
This image is coloured using gimp ver. 2.1, a free program, which I, for one (me being someone who has tried photoshop and painter XD) find this one best to use. It's easy, and you can cheat with some things!
this, as opposed to the last tute I put up, is more my style yet I don't usually do greyscale. and this is my firt time properly drawing anyone with a gun XD. this time I'm drawing a WA and a QI lolita. Wa lolita is the style based on japanese traditional dress, and Qi on chinese.
Tags
-
 miss rose entered her project Cutie Shootout! to ChattyFeet
23 Mar 13:32
miss rose entered her project Cutie Shootout! to ChattyFeet
23 Mar 13:32
-
 miss rose entered her project Cutie Shootout! to Secret Santa
28 Dec 20:35
miss rose entered her project Cutie Shootout! to Secret Santa
28 Dec 20:35
-
 miss rose added her project Cutie Shootout! to art tutorials!
12 Jul 19:13
miss rose added her project Cutie Shootout! to art tutorials!
12 Jul 19:13
-
 Conner W. added Cutie Shootout! to helping stuff
10 Jul 23:55
Conner W. added Cutie Shootout! to helping stuff
10 Jul 23:55
-
 Conner W. favorited Cutie Shootout!
27 Jun 17:34
Conner W. favorited Cutie Shootout!
27 Jun 17:34
-
 miss rose entered her project Cutie Shootout! to Kigurumi Shop
14 Apr 21:06
miss rose entered her project Cutie Shootout! to Kigurumi Shop
14 Apr 21:06
-
 miss rose entered her project Cutie Shootout! to Draw Manga
30 Aug 14:30
miss rose entered her project Cutie Shootout! to Draw Manga
30 Aug 14:30
-
 Step 2
Step 2to open your image in gimp, right click and find 'open in' and then choose gimp (With windows, it usually has an option called open in gimp' when you first right click- but only if gimp is open) or simply drag onto the toolbox. go to image> mode>indexed and change it to black and white (1 bit) pallete. using the wand tool, select your line art. only use the colour select tool if your image has NO unwanted smudges on it. (and this is unlikley)
-
 Step 3
Step 3convert you image to greyscale. create a new layer below your lineart and call it 'flat'. put all the flat colours you want on this. if you use the colours you would usually use on a colour image, the greyscale will atomaticly convert them to grey. to fill in parts, use the paint bucket tool set to 'fill similar colours' with the 'sample merged' button checked and the tolerance at 0% . if it fills areas you don't want it to, look it over for gaps, and fill them using the pencil tool. the paint will now stay in the area. don't do the pupils of the eyes yet.
if you can't find your lavers window, go to window> dockable dialogs> layers. the button for a new layer is the shiny peice of paper. -
 Step 9
Step 9you can make changes at any point, that is the beauty of layers. for example, if you want to insert a pattern from an image, as here, open up your image, select all> copy, go back to your art, make a new layer called 'pattern' then select the areas you want it in. go back to your new layer (with the areas still selected) go to edit> paste into then use the anchor button to set it.
-
 Step 11
Step 11now, to make it look natural without the need to do extra layers of colouring (like on photoshop etc) ue the smudge tool wih the brush 'galaxy big' to smudge all the white areas. it gives a nice, dappled effect. when you've done that, use the colour select tool on the 'flat' layer to select all the transparent areas, then switch back to the 'hi' layer and press delete to get rid of all the stuff that went over the edges when you smudged it. use the rubber tool to get rid of all the rest of the exess.
hide that layer by clicking the button with the eye. create a new layer named 'lo' (short for 'lowlights') and use the same metods as with the highlights but with black instead of white.